
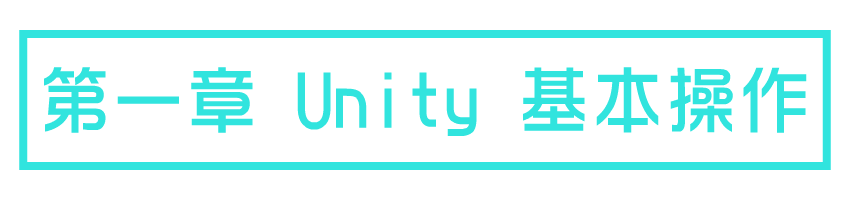
Unity是一套強大的跨平台遊戲引擎,支援的開發平台包含了Windows、Mac OS、Linux、Web、Android、iOS、PlayStation、Xbox、Wii等。Unity 支援NVIDIA的PhysX物理引擎,Unity是一個階層式的開發環境,使用視覺化的使用介面,能精細的調整參數,並且能即時的預覽遊戲。Unity具有相當高的靈活性,讓使用者能夠依需求自訂喜好的介面內容與配置;除了最上列是系統選單,如圖1-1;其他則是視覺化的使用介面,將其分為五大區塊:Hierarchy、Project、Scene、Game與Inspector,如圖1-2所示。

圖1-1系統選單
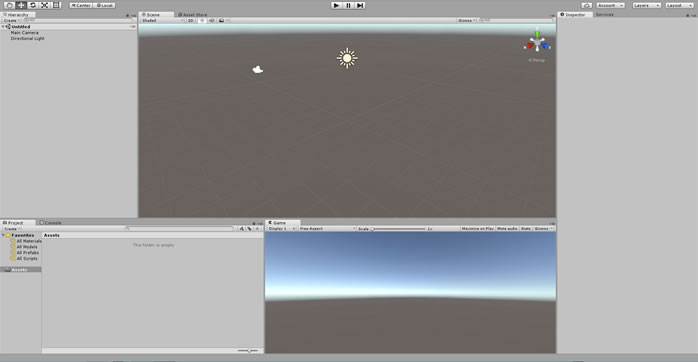
圖1-2視覺化使用介面
本章從創建Unity帳號開始介紹、建置Unity環境到介面各部分功能細節說明,讓讀者了解如何開始著手VR開發。
1-1 註冊與安裝Unity
Unity的安裝從Unity官方網站中即可取得安裝程式,版本有4種,分別為免費、加強、專業與企業版,依照本次教學內容只需下載免費版本即可。
進入Unity官方網站:https://unity3d.com/cn/,開始執行註冊與安裝。
![]() 進入Unity官方網站右上角「創建帳戶」。
進入Unity官方網站右上角「創建帳戶」。
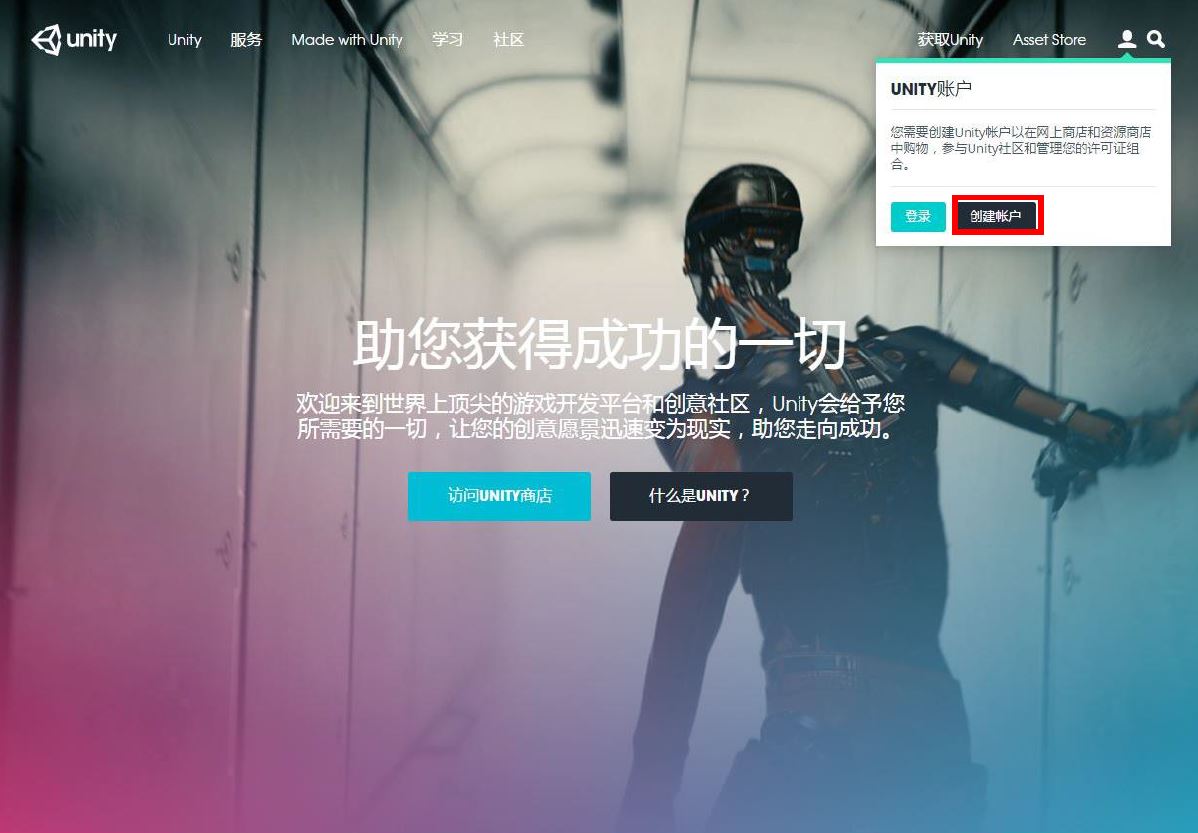
![]() 填入基本資料,填寫完畢選擇「Create a Unity ID」。
填入基本資料,填寫完畢選擇「Create a Unity ID」。
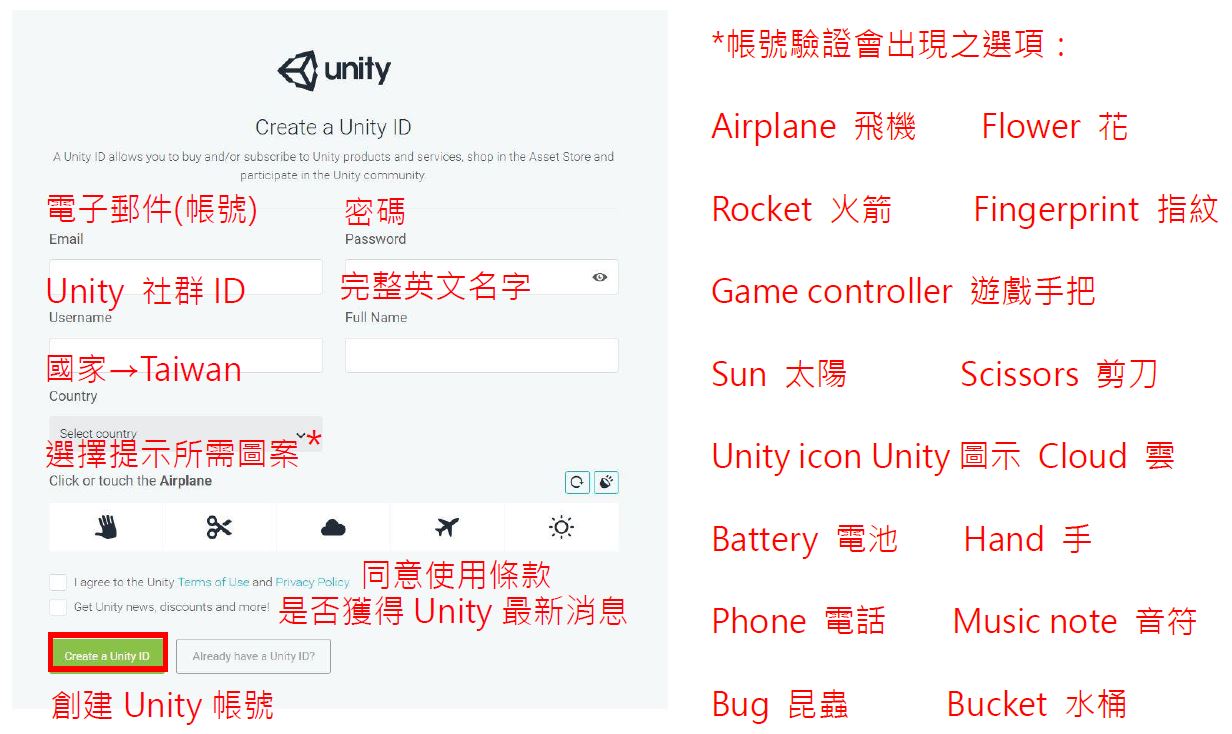
![]() 登入信箱查看認證信,點選「Link to confirm email」確認信箱,註冊完成。
登入信箱查看認證信,點選「Link to confirm email」確認信箱,註冊完成。
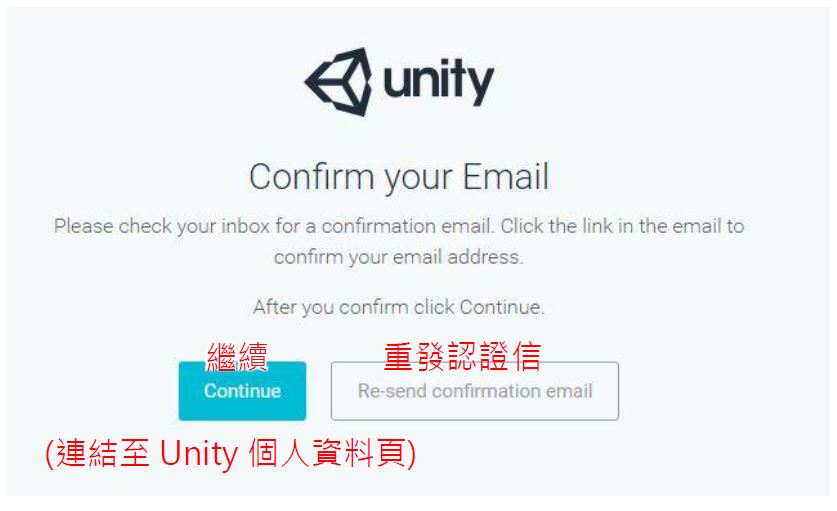
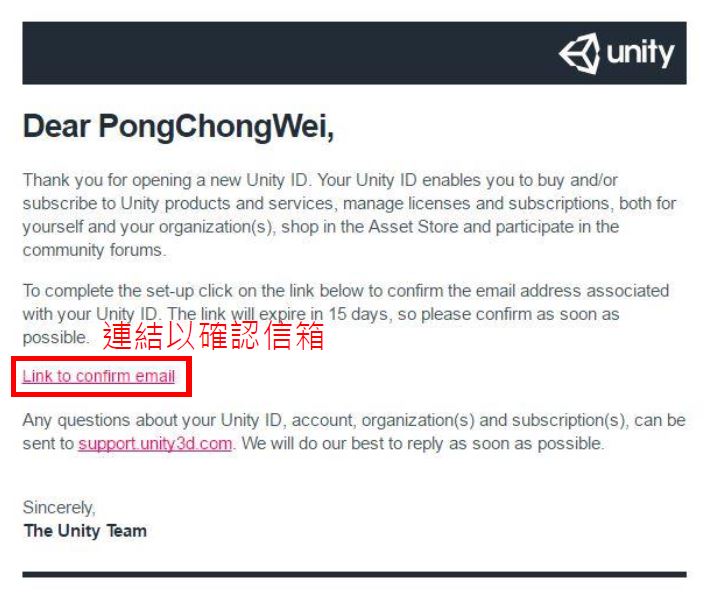
![]() 下載與安裝
下載與安裝
影片_1_1_Unity 下載與安裝(點擊圖片觀看)。
Unity 下載器
1-2 啟動Unity與建立專案
在安裝完成Unity後,第一次啟用需輸入帳號密碼,第二次以後開啟就不需再輸入帳號密碼,會直接進入「License management」(帳號管理)頁面,選擇新專案即可開始使用Unity。
![]() 從桌面雙擊
從桌面雙擊![]() 啟動Unity,第一次啟用Unity,會開啟「Sign into your Unity Account」(登錄Unity帳號)頁面,在此輸入Unity帳號密碼。
啟動Unity,第一次啟用Unity,會開啟「Sign into your Unity Account」(登錄Unity帳號)頁面,在此輸入Unity帳號密碼。
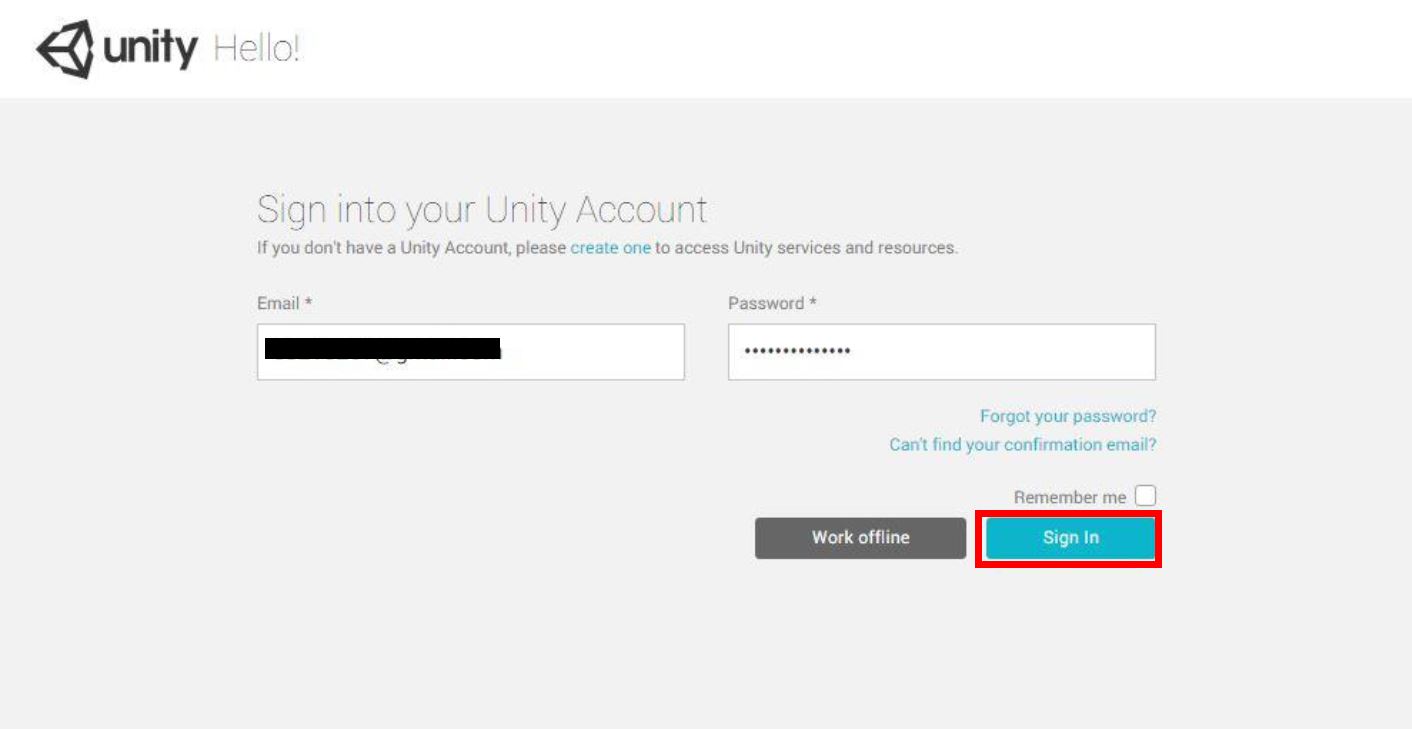
![]() 選擇「PERSONAL EDITION」,點擊「Next」,問卷可直接拉到最下方按「OK」。
選擇「PERSONAL EDITION」,點擊「Next」,問卷可直接拉到最下方按「OK」。
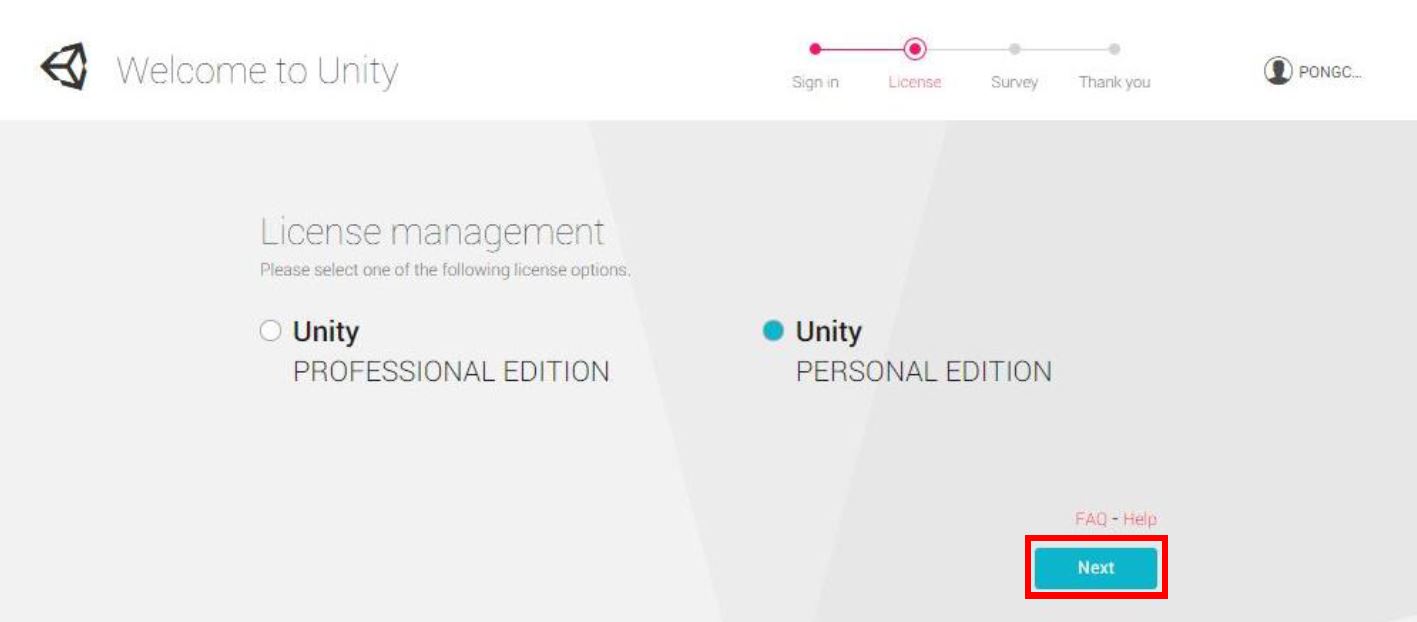
![]() 點擊【NEW】新增專案,名稱輸入完畢點選【Create project】完成建立新專案
點擊【NEW】新增專案,名稱輸入完畢點選【Create project】完成建立新專案
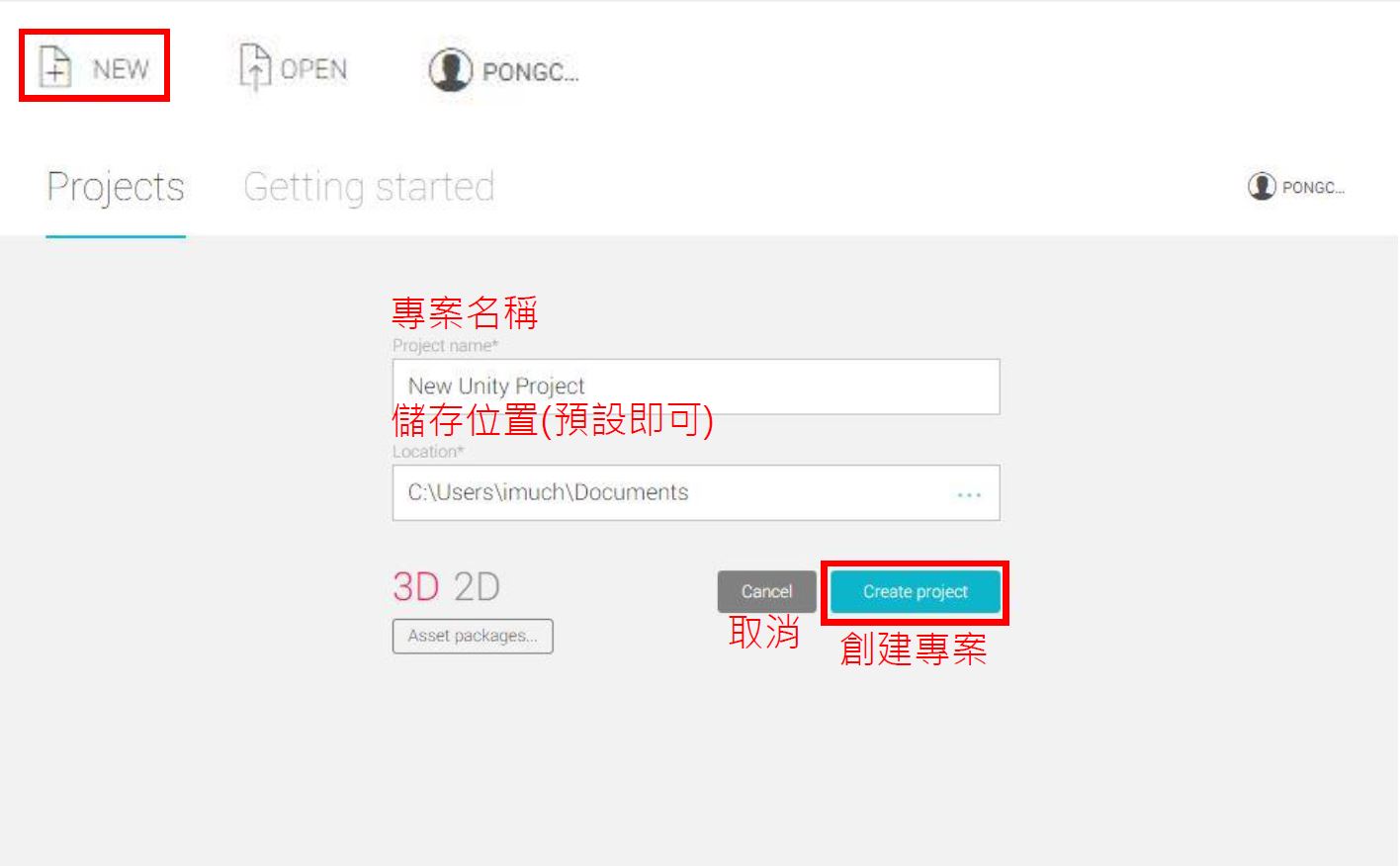
1-3 介面配置
Unity提供預設、2by3、4Split、Tall與Wide幾種介面配置可以選擇,並且讓使用者能夠依需求自訂喜好的介面內容與配置。相關配置可以在圖1-3紅框處切換。 在使用Unity並移動了介面配置之後,可以回復預設的配置,圖1-3紅框處選擇「Default」能夠回復預設介面配置。
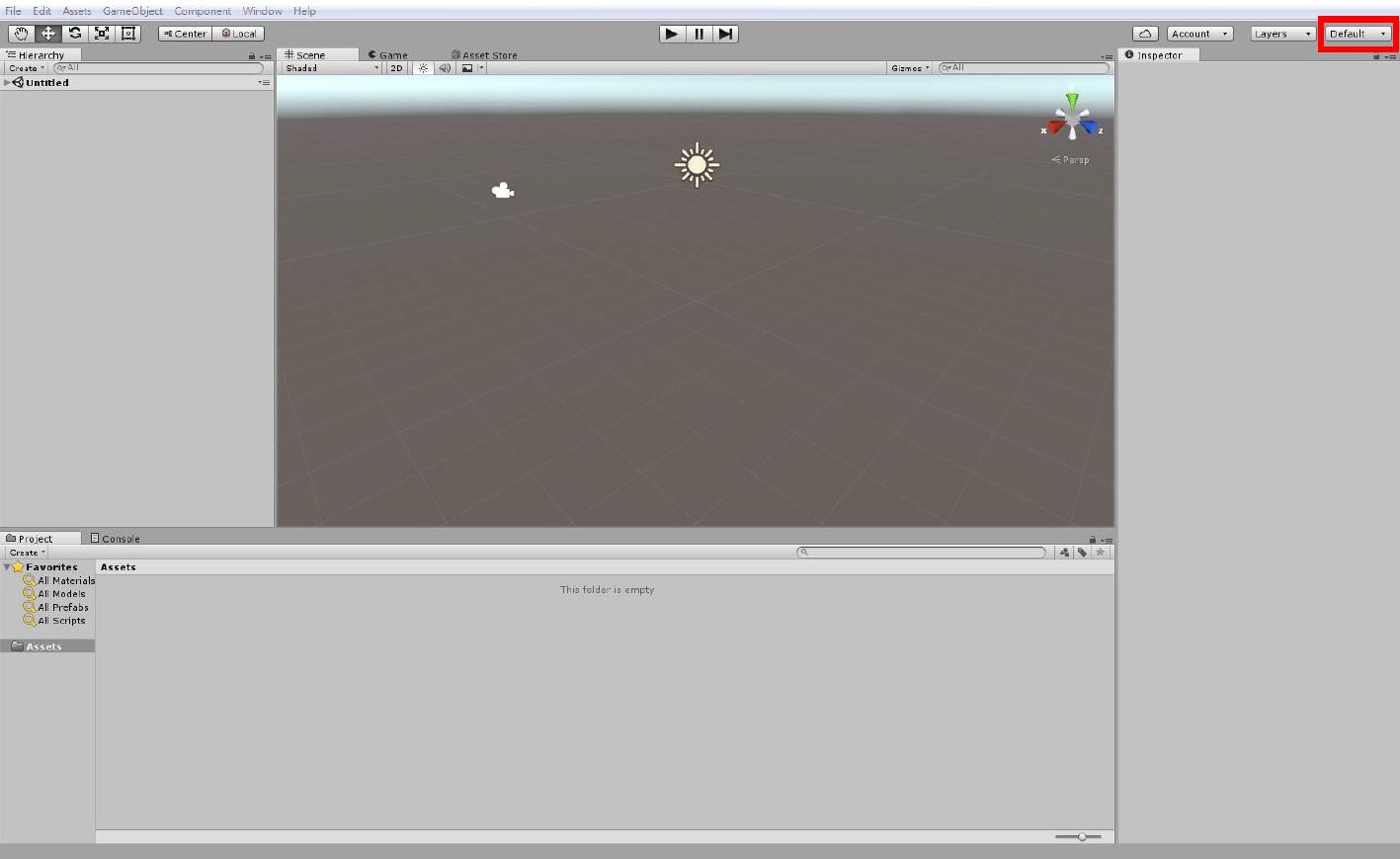
圖1-3 介面配置圖
自定義的設置也能保存,點選圖1-4紅框處選擇「Save Layout…」做保存。
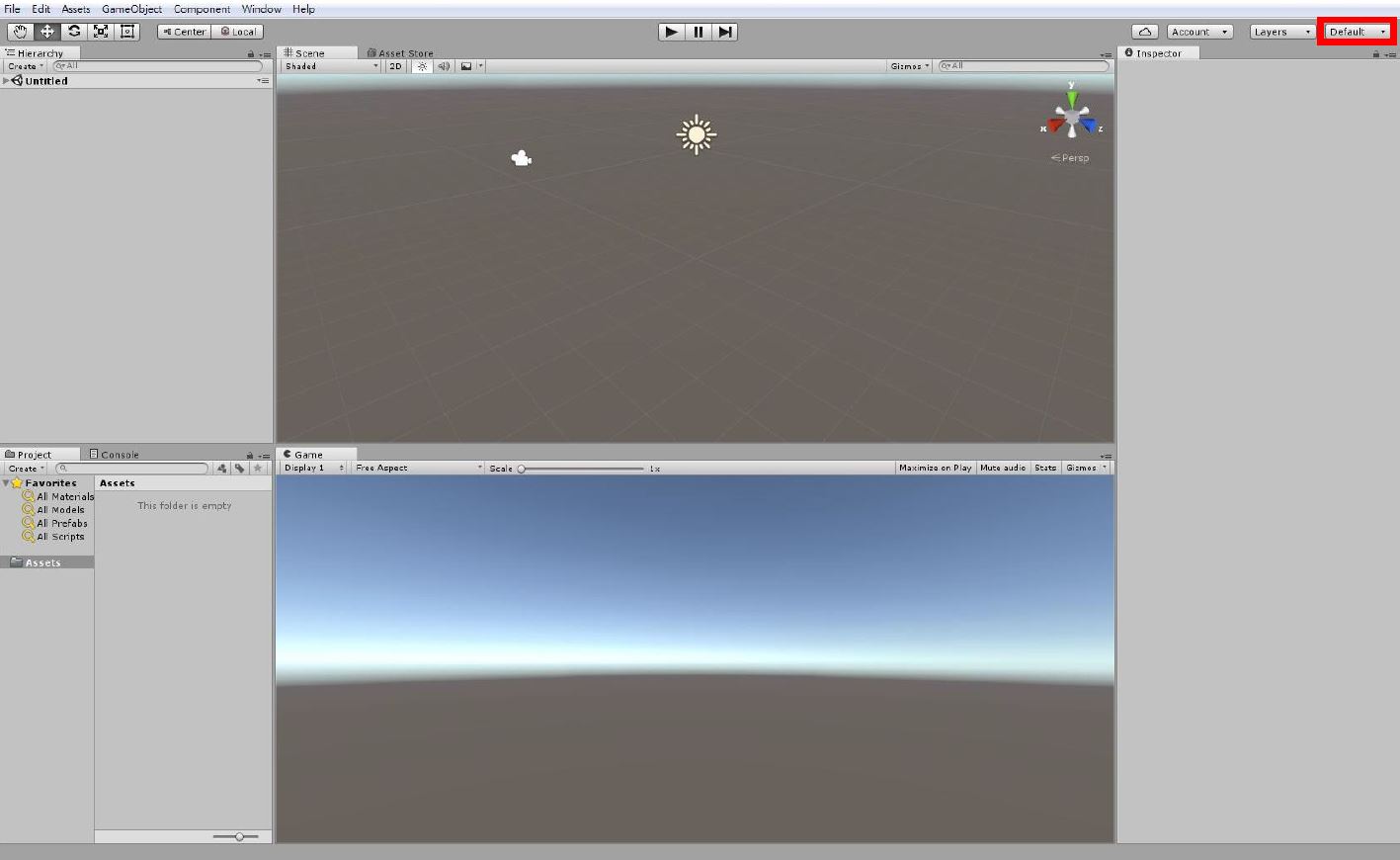
1-4 介面操作
視覺化的介面,分為Hierarchy、Project、Scene、Game與Inspector五大區域,如圖1-5。
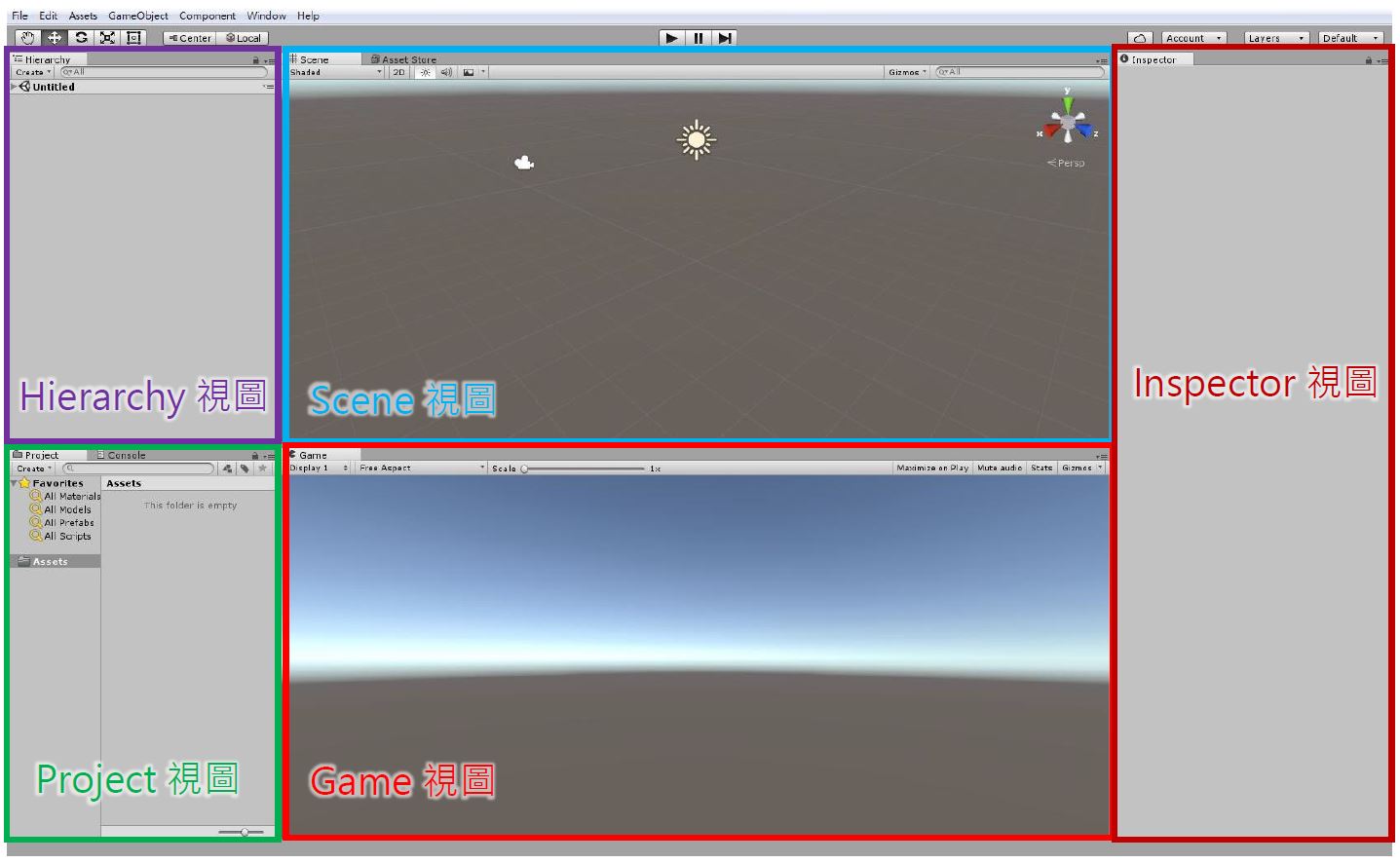
圖1-5 視覺化介面
 Project視圖:
Project視圖:
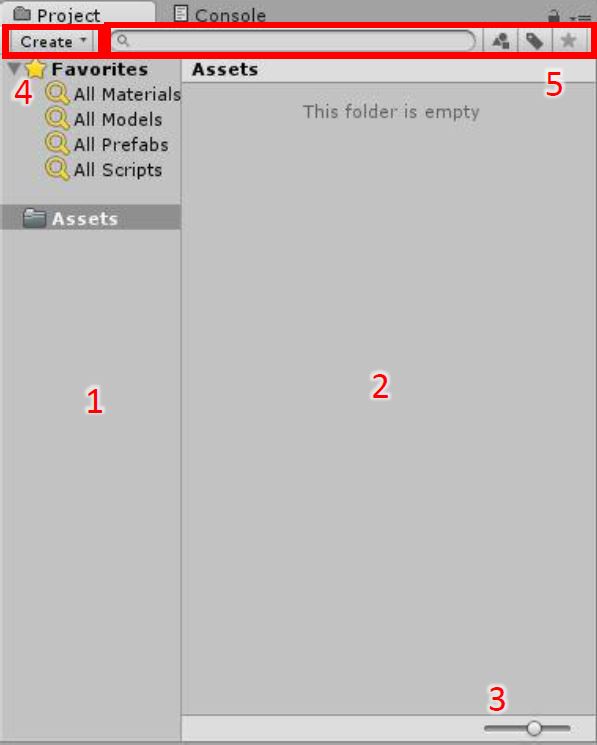
圖1-6 Project視圖
Project視圖,各部說明如下:
Project視圖管理Unity所有資源的區塊,左半邊是資源的結構,右半邊是目前選取資料夾的內容。建立新專案後先來匯入基本資源,在圖1-7”2”的地方右鍵 →「Import Package」→「Characters」。
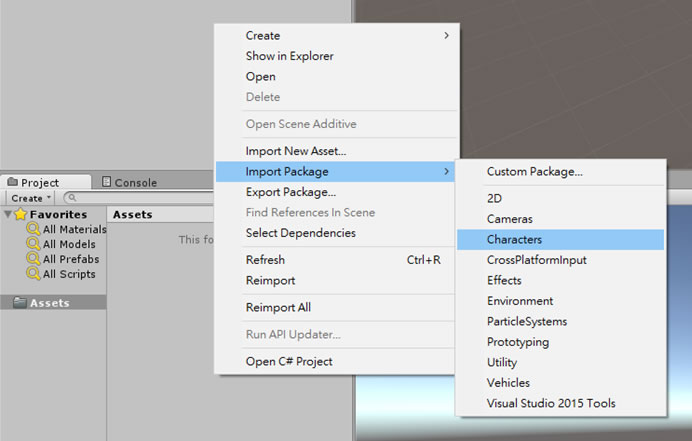
圖1-7 匯入基本資源
在彈出的視窗點選「Import」,完成匯入,如圖1-8。
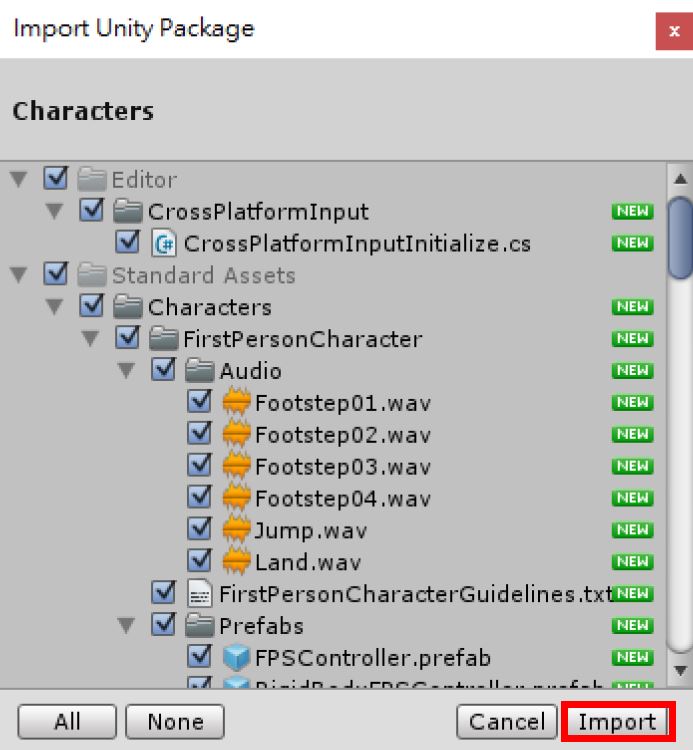
圖1-8 匯入基本資源(2)
 Hierarchy視圖:
Hierarchy視圖:
Hierarchy視圖會顯示目前遊戲中的所有物件,在這裡能將物件群組方便操作,直接拖曳物件就能變更物件階層。
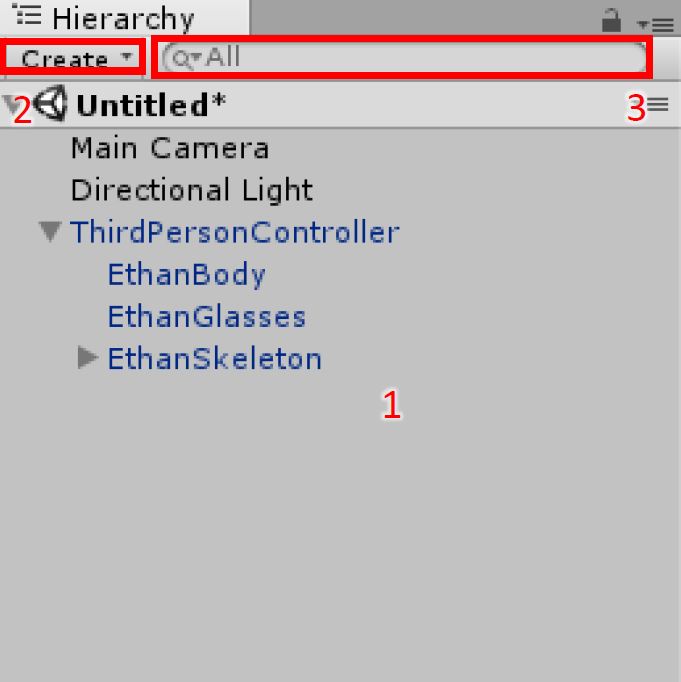
圖1-9 匯入基本資源
如圖1-9,各部說明如下:
1. 物件階層樹狀圖
2. 新增物件選單
3. 搜尋物件
 Scene視圖:
Scene視圖:
Unity場景編輯區域,能夠添加各種物件。
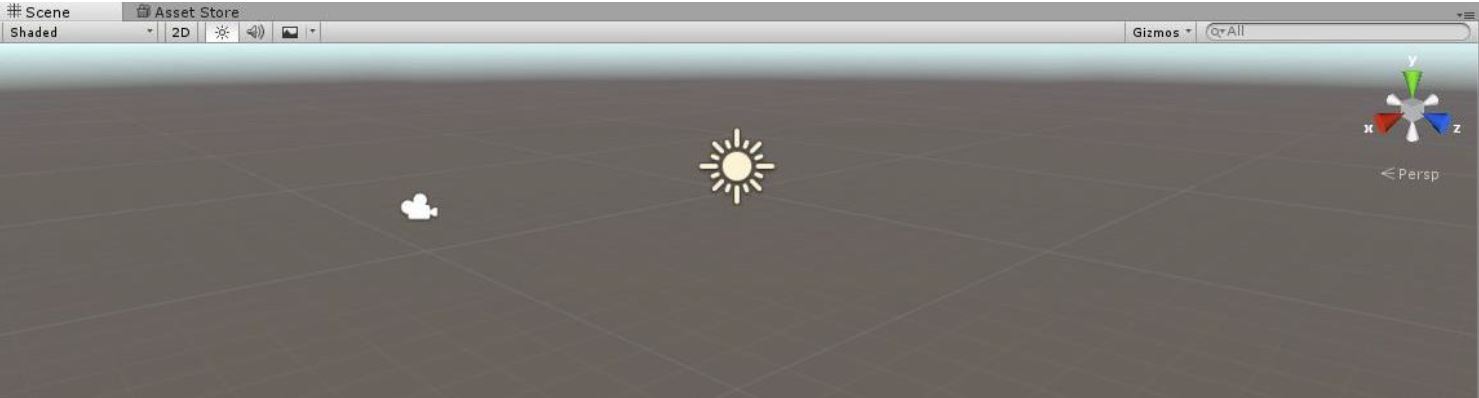
圖1-10 Scene視圖
快速鍵與視圖操作:
Alt + 滑鼠左鍵 ─ 旋轉視圖
Alt + 滑鼠右鍵 ─ 平滑縮放視圖
滑鼠中鍵 ─ 平移視圖
中間滾輪 ─ 階段式縮放視圖
滑鼠右鍵 + W,A,S,D:飛行模式
物件操作:
W ─ 移動
E ─ 旋轉
R ─ 縮放
物件移動、旋轉、縮放,軸向與顏色關係如下:
R〈紅〉G〈綠〉B〈藍〉→ X軸 Y軸 Z軸
 Inspector視圖:
Inspector視圖:
用來調整物件與資源的各項參數,也能更改專案設定如圖1-11。
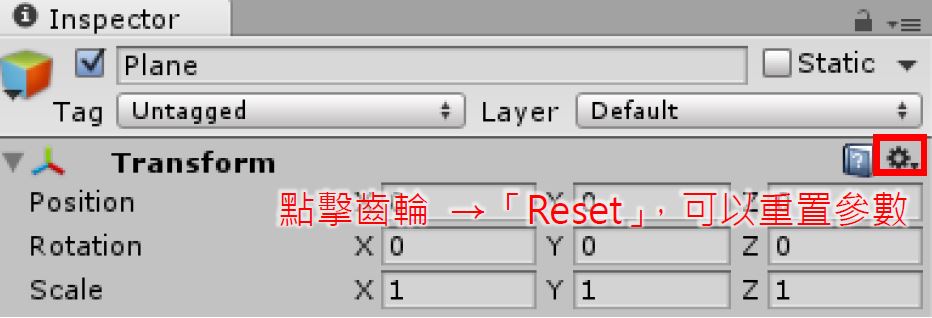
圖1-11 Inspector視圖
 Game視圖
Game視圖
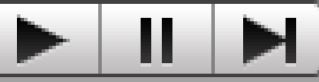
圖1-12 Game視圖播放器

圖1-13 Game視圖的控制器
影片_1_4_基本操作影片